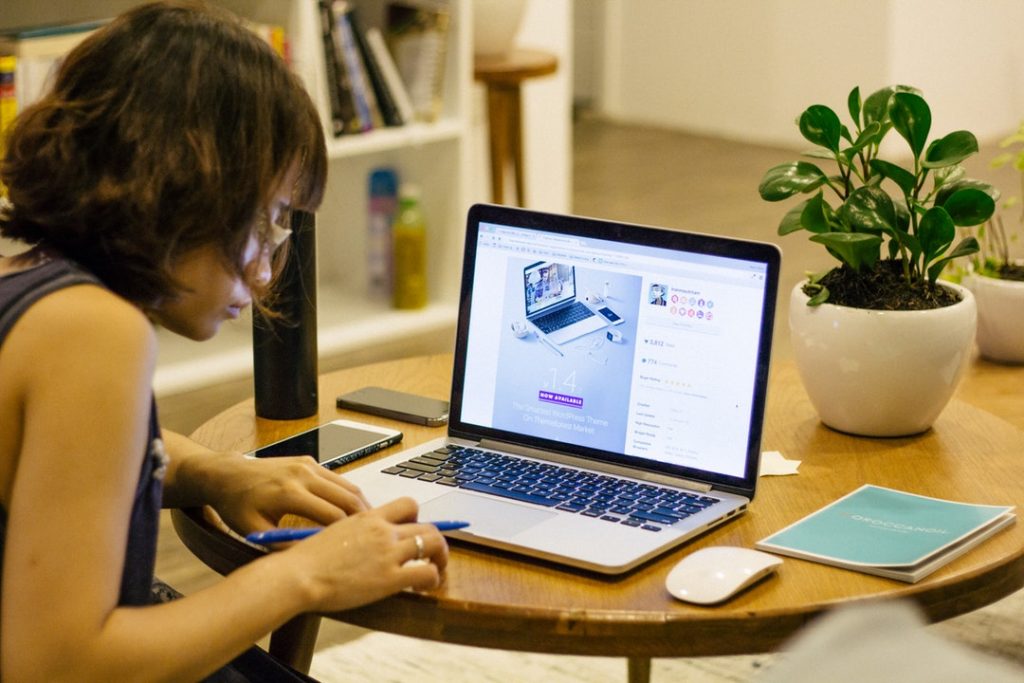
WordPress is used by approximately 33% of all websites, which is a significant migration from traditional CMS.
This is a huge figure that should make you gain some interest in how to install WordPress locally. Using WordPress comes with several advantages, among them, being its flexibility and adaptability.
Sometimes, users might feel intimidated to install their own content management systems. However, with WordPress, the process isn’t complicated. By following the correct procedure, you can achieve all the goals of using WordPress as your CMS.
This guide will show you how to install WordPress locally using MAMP.
What’s MAMP?
MAMP refers to Macintosh, Apache, MySQL, and PHP.
It’s an application you install on your Mac for access to a local MySQL and PHP server. The application encompasses all the necessary tools for managing a WordPress site.
Whether you’re developing or testing your site, MAMP is the application you need.
Step 1- Downloading MAMP
The first thing in how to install WordPress locally on mac is to ensure you have MySQL or Apache server. These two make it possible to run WordPress without hitches. You’ll obtain them by downloading and installing MAMP.
Obtain the original MMP version from the MAMP website. For a successful installation, your Mac should be running on Mac OS X 10.6.6 or newer.
Once you complete downloading MAMP, double-click on its disk image to obtain a window pop up. Drag the MAMP folder and drop it in the applications folder.
Step 2- Setting Up MAMP
After the installation of MAMP, you need to launch it the MAMP.app available through /Applications/MAMP/MAMP.app.
As you edit the settings, the application might prompt for a password. MAMP runs the MySQL and Apache processes. Depending on the settings you choose, the processes may or may not require a password.
Upon opening MAMP, click the Preferences button and click on “Ports.” The default settings for Apache are 8888, while those for MySQL are 8889. By using these configurations, the system won’t ask you for a password.
However, you should include these numbers in your URL. To leave out the numbers from the URL, you can change the Apache port to 80. With this option, you’ll always have to input your password.
Finally, in the settings, you need to set a document root through the Web Server tab. This refers to the place where all your files will be stored for your local web server. For example, the root server can take the following format: /Users/USERNAME/Sites/wordpress/.
Once all these settings are complete, click OK and save them.
Step 3- Activating MAMP Servers and Creating a Database
For the Apache and MySQL servers to activate your MAMP application, click on “Start Servers” from your screen. Once they start, the MAMP start page will open from the default web browser. If it fails to open, click on the start page in the MAMP window.
Once the page opens, select “phpMyAdmin” from the webpage.
You’ll be prompted to create a new database. Here, enter the name you wish to assign your database and confirm it.remember to take note of the name you choose as it’ll be necessary for the next step.
After the database has been created, a collation will be assigned by MySQL. It’s now time to install WordPress.
Step 4- Download and Install WordPress
Once you’ve completed the above steps successfully, it’s time to download WordPress. Go to http:localhost/mysite in a new tab. The first step of the WordPress installation wizard will show up, asking you to select a language.
After selecting the language you want, click continue, and on the next screen, you’ll see installation information. On the popup window, click “Let’s go” to move forward where you’ll be asked to enter your WordPress information.
The database name is the one you created earlier. Once you’re done, click the files on the WordPress folder and drag them to the MAMP document root. On the browser, go to localhost:port/folder_renamed to install WordPress.
Once you’re through, click the submit button and your WordPress will connect to your database. It’ll also automatically create a configuration. A success message will be displayed and to finish the process, click on “Run the installation” button.
The next screen will ask for your website information.
Here, enter a username, password, and email address.
Finally, click on the “install WordPress” button. Once the application has been installed, a success message will come on display. Now it’s time to log in to the WordPress that you’ve installed locally on your Mac.
Making Your WordPress Install Live
Now that you know how to install WordPress locally, the next step is to move it to a live website. Before going live, try playing around with the installation to test out how it works. Some of the things you could work on include
- Finding the best WordPress themes
- Testing essential WordPress plugins
- Creating your own plugins and themes to learn WordPress programming.
Once you’re familiar with how the application works, you can move it to a live website. Remember that your audience will see your site’s themes as you set them.
To go live, you’ll need a web hosting account and a domain name. There are several hosting plans available as offered by service providers. The domain name refers to the address of your website on the internet.
With all these things in place, you’re ready to start using your live website.
Install WordPress Locally – Final Thoughts
Learning how to install WordPress locally on Mac isn’t a complicated process. You first need to install MAMP. This is the interface that allows servers like MySQL and Apache to run.
Ensure to activate MAMP so that the servers can run as required. With this platform, download and install WordPress and follows the prompts. Make sure to keep the username consistent throughout the process.
A mistake in one step could complicate the whole system and have it not working as it should. Once you’ve installed the application, test it in the background to learn its programming. Install the themes and plugins you deem necessary before going live.
If you have any questions about hosting your WP site, be sure to contact us.

