With the news of yet another mass security breach occurring recently, this time with Google, the importance of having robust login security cannot be overstated.
At MacHighway, we take your account security very seriously. For that reason, we couldn’t be more excited to that you that we’ve now incorporated additional technology which will make it much harder for your important details to become compromised by a malicious hacker or phishing scammer. As of right now, you can add 2-Factor Authentication to your MacHighway Client Area login.
How does 2-factor authentication work?
2-factor authentication works by requiring not only your username and password, but also a unique verification code that is sent to your smart phone or tablet. This ensures that having your username and password alone won’t be enough to access your MacHighway billing information.
How do I setup 2-factor authentication?
- Download and install Google Authenticator for your iPhone, iPad or Android device.
- Login to http://customers.machighway.com/ with your username and password.
- Once logged in, click Hello, (Username)! (in the upper right of your screen) and a drop-down menu will appear. Select Edit Account Details.
- On the next page, click the Security Settings tab.
- You will see a brief description of 2-Factor Authentication. Click the Click here to enable. button.
- Follow the on-screen instructions until you see a QR code (it will look like a black and white square of abstract art).
- With the QR code on the screen, open Google Authenticator on your smart phone or tablet, click the Edit icon (
 ).
). - On the next screen, click the + sign at the bottom of the screen.
- On the next screen, select Scan Barcode.
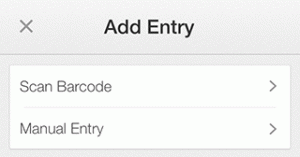
- Focus your mobile device’s camera at the screen and the Google Authenticator will scan the QR code. Don’t close Google Authenticator yet.
- Back at the MacHighway client area, click the Continue button. Our billing system will now ask you for a six digit code. Enter the 6 digit code from the Google Authenticator app before the code expires and click Continue.
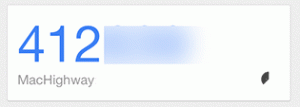
- If you entered the correct code, you will be given an emergency backup code, in case you ever lose your mobile device and need access to your MacHighway billing account. Copy that code somewhere for safe keeping.
Congratulations. You’ve setup 2-step authentication onto your MacHighway billing account. This will go a long way to keeping your billing account safe.
Do you have any additional questions about using 2-factor authentication with MacHighway? Let us know in our MacHighway User Forums

